Inbound Notifications
Introduction
We use the browser’s notification feature to show desktop alerts for incoming messages.
First, you need to allow notifications for the Chat application. This is an opt-in process, meaning you choose to receive them. Once you choose to allow or block notifications, you won’t be asked again.
Using notifications
Upon launching the Chat application, the user is initially greeted with this dialogue prompt.
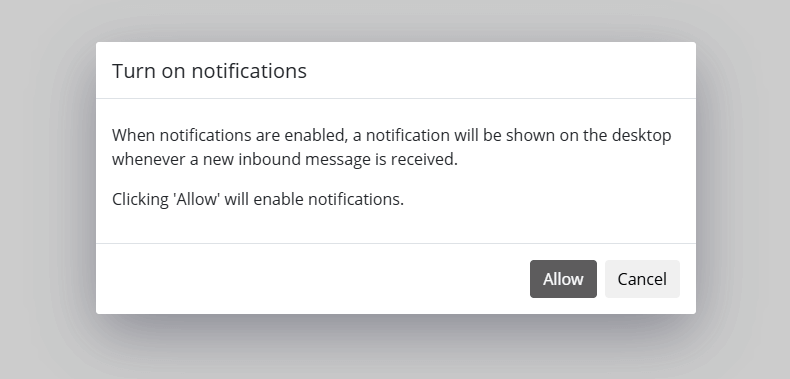
Clicking ‘Cancel’ will dismiss this dialogue without blocking notifications. The next time you open the Chat application, this dialogue prompt will appear again.
Clicking ‘Accept’ will display the browser’s native permissions pop-up, prompting the user to decide whether to allow or block notifications from the page.
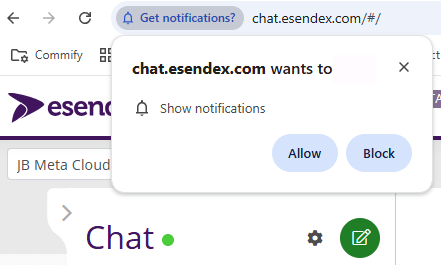
After clicking ‘Allow’ in this popup, a test notification should be displayed on the your desktop.
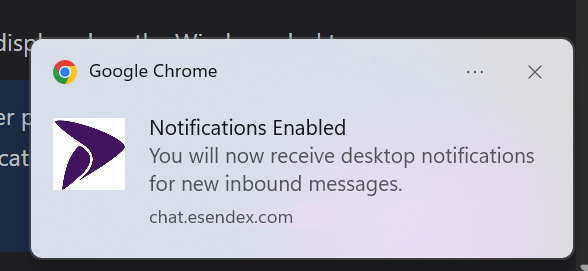
The way the native browser permissions prompt appears can change based on which browser you use to access the Chat application. Below, we explain these different behaviours.
Browser behaviour
Google Chrome
Chrome will ask you whether to allow or block notifications from this page. This occurs after the user clicks ‘Allow’ on the first dialog box.
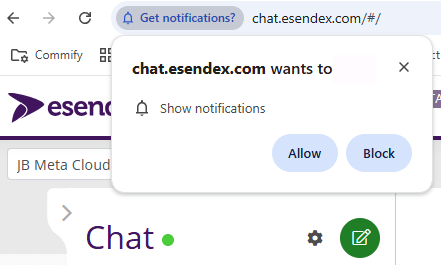
Microsoft Edge
Microsoft Edge uses a scoring system based on user feedback (here) to decide whether to show the notification permission prompt. We found that the prompt and all notifications from Chat are blocked. Instead, a bell icon appears in the address bar.
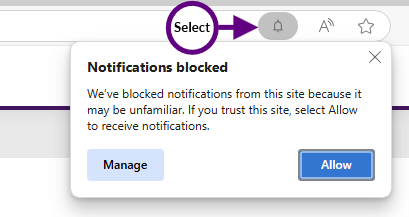
Clicking on the bell icon will enable the user to grant/deny permissions to display notifications
Mozilla Firefox
After clicking ‘Allow’ on the initial dialog prompt, Firefox will prompt the user to either allow or block notifications from this page.
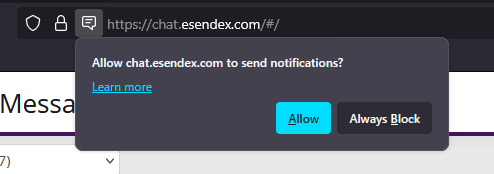
Apple Safari
Apple Safari notifications are currently being addressed and will be available to use in a future update.
Displayed Notifications
A notification will be displayed for an inbound message in a conversation, but only if an existing notification is not already being displayed or shown in the Windows notifications area for that conversation (displayed by clicking on the clock/date in the primary Windows toolbar)
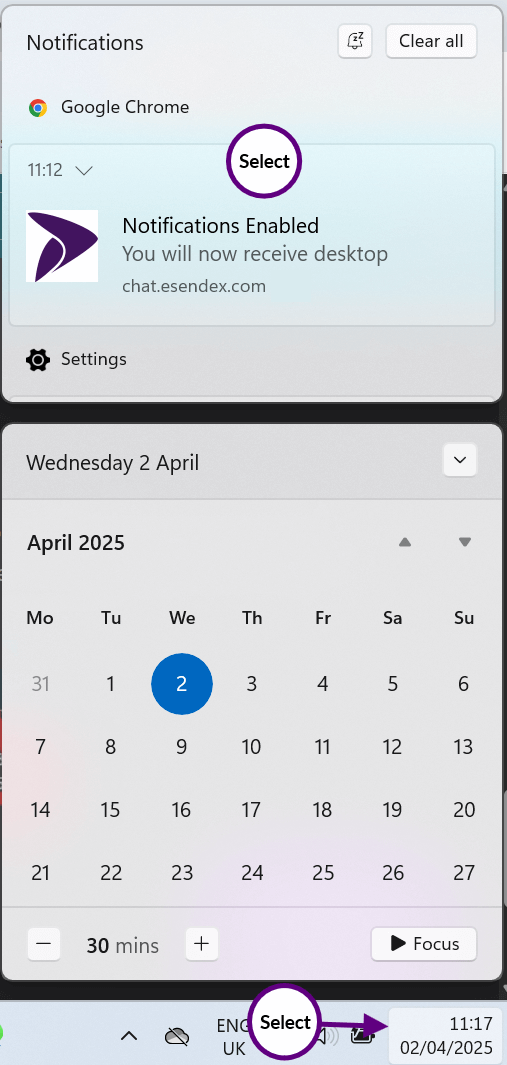
Please be aware: you must have the chat window open for the notifications to be active.
Notification fields
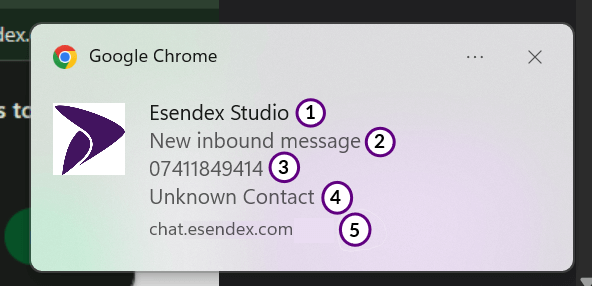
- Platform name: This is the name of the platform you are working on
- Static message: This will always show as ‘New inbound message’ text
- Recipient Number: This will be the contact number of the recipient of the message
- Recipient Name: This will be the saved contact’s name (Unknown contact will appear if your team filter is selected and your received inbound recipient is not part of your team),
- Notification source: This will be your chat application URL
Reactivating notifications
If a user has previously denied permission or turned off notifications in Chat’s settings page, the permissions pop-up will not reappear.
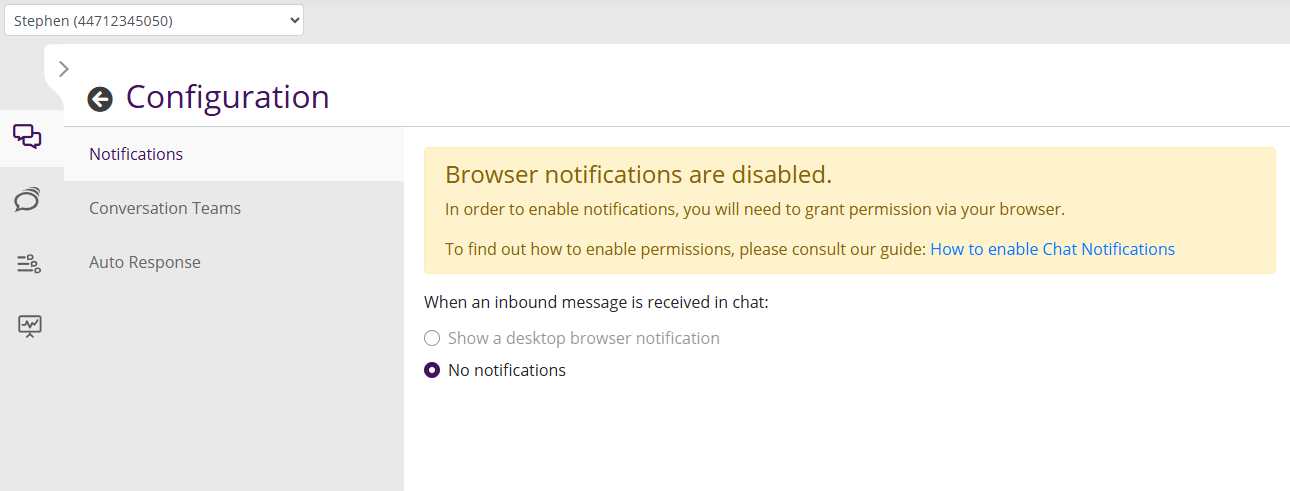
In this case, they will need to go into their browser settings and manually enable the permission.
Chrome
In Chrome, you do this by clicking on the little settings icon in the URL bar (its just before the start of the URL).
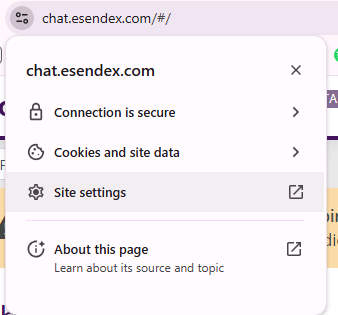
In the new tab that opens up select more settings and permissions, this will open up another tab.
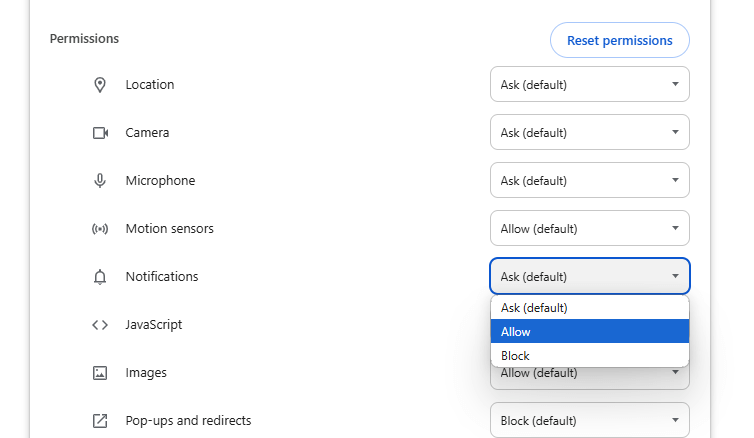
In this tab scroll down the Permissions section until you see notifications select the drop down and the select “Allow” and you are all done.
Edge
To enable notifications in Edge you will need to select the three horizontal dots in the top right of the browser and in the drop down select settings
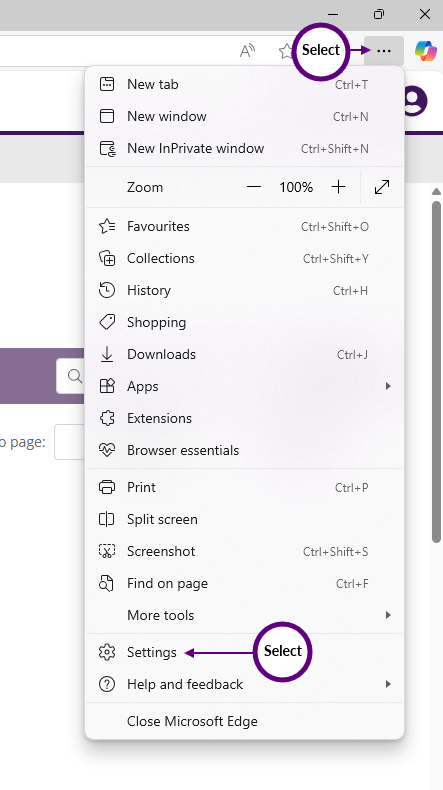
a new page will open and in the left column of the page select Cookies and site permissions. in the new area, if you scroll down you will find notifications, select
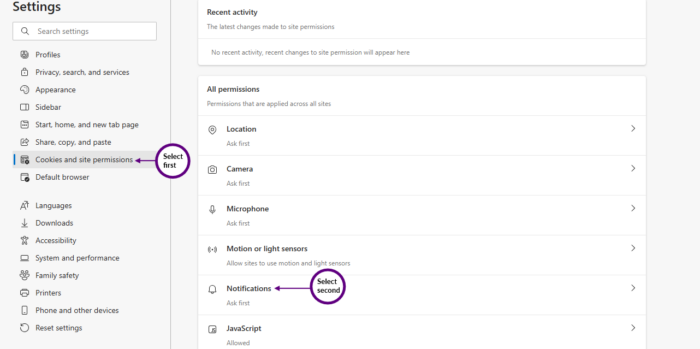
On the notifications page you will have the option to activate (or deactivate) the recommended Notification option, there will also be the option to Allow specific sites notifications to appear by adding there URL.
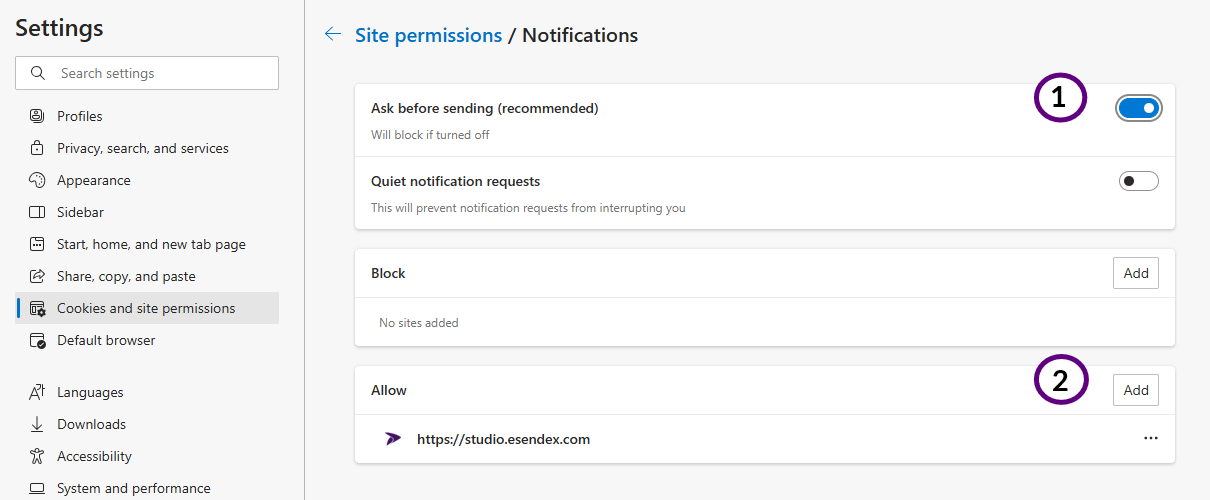
Firefox
To enable notifications in Firefox go to settings in the top right of the browser ( it will look like three horizontal lines), in the drop down navigate to settings and select.
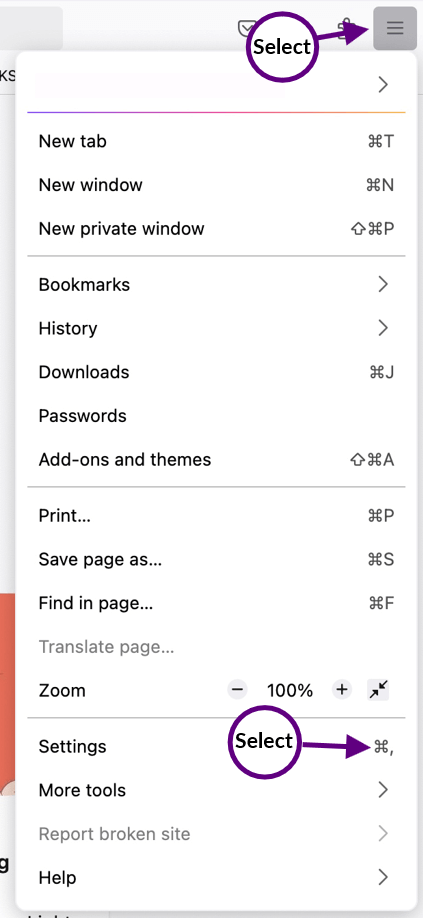
In the settings tab, select privacy & security then scroll down until you find notifications.
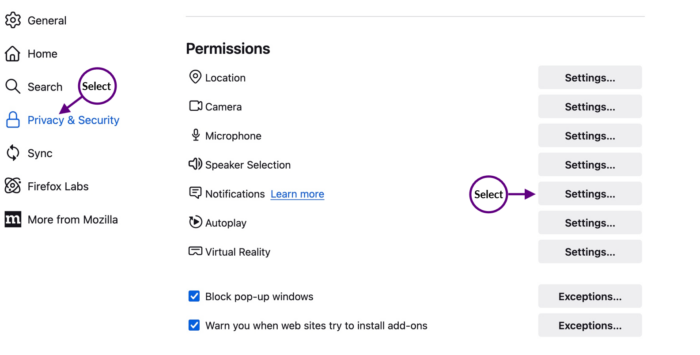
In the pop up enter the URLs of the sites you want to give notification permissions then save the changes and you are done.
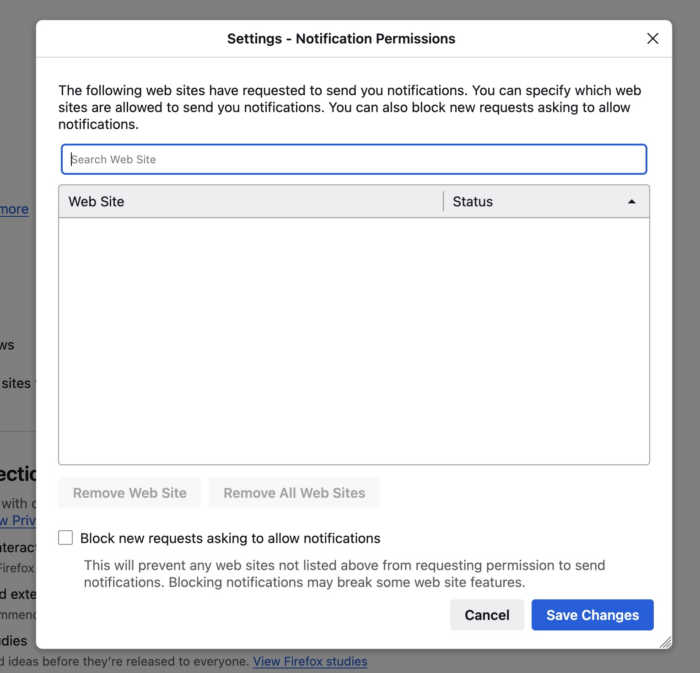
Congratulations! you are now able to setup your notifications for your browser.